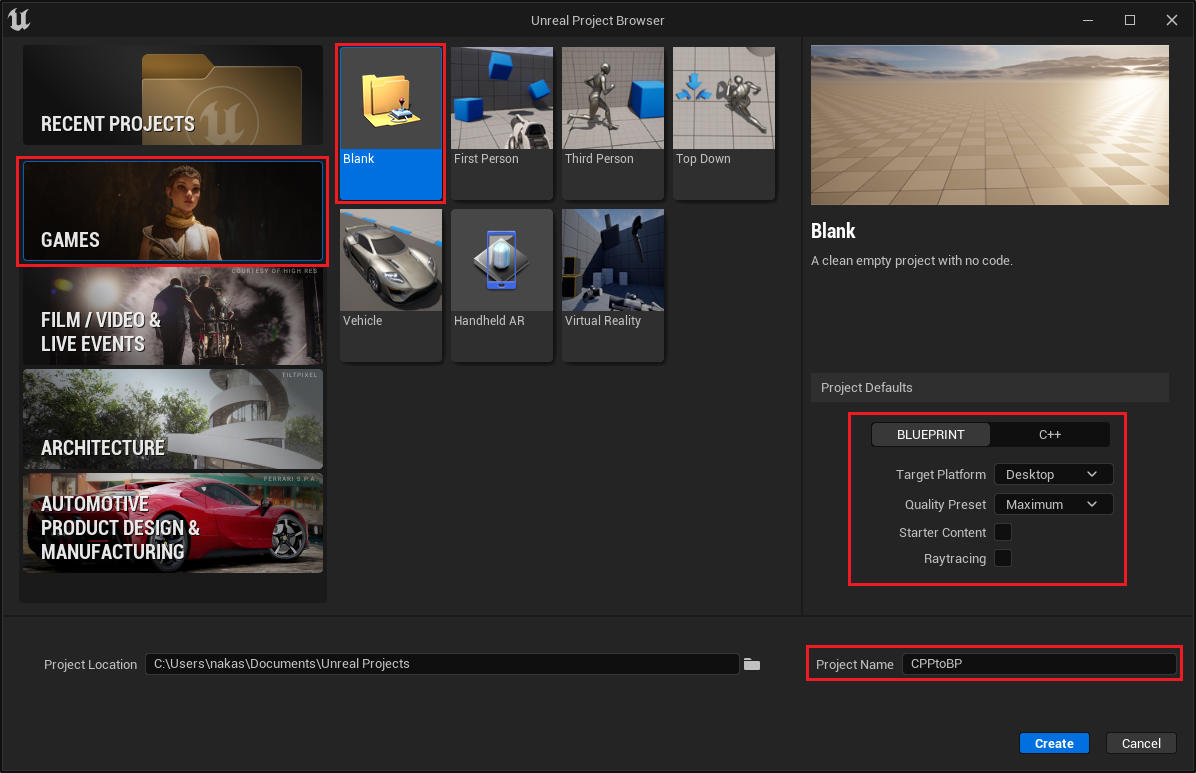Projectを作成 Tools->New C++ Class... Blueprint Function Libraryを選択, Next>をクリック Nameに好きなLibrary名(ここではNacashaFunctionLibrary)を入れ、Create Classをクリック 以下の Messagega表示されたらOKをクリックしUE editorをクローズ後、プロジェクト内にできた*.slnをダブルクリックしVisual Studio 2019を起動する。 この後、コンパイルをするかを聞いてくるのでYesをクリッするとVS2019が立ち上がる。 VS上でCtrl+Shift+Bを押し、コンパイルを開始する。以下のメッセージが表示だれたら正常にプロジェクトにC++クラスが追加されBPから使用する環境が出来上がったことになる。 2>[8/9] Link UnrealEditor-CPPtoBP.dll 2> Creating library C:\Users\nakas\Documents\Unreal Projects\CPPtoBP\Intermediate\Build\Win64\UnrealEditor\Development\CPPtoBP\UnrealEditor-CPPtoBP.suppressed.lib and object C:\Users\nakas\Documents\Unreal Projects\CPPtoBP\Intermediate\Build\Win64\UnrealEditor\Development\CPPtoBP\UnrealEditor-CPPtoBP.suppressed.exp 2>[9/9] WriteMetadata CPPtoBPEditor.target 2>Total time in Parallel executor: 25.30 seconds 2>Total execution time: 27.68 seconds ========== Rebuild All: 1 succeeded, 0 failed, 1 skipped ========== クラスにUFUNCTIONを定義してコンパイルする。 ここは時間があるときに書く F5を押すとUE5が起